
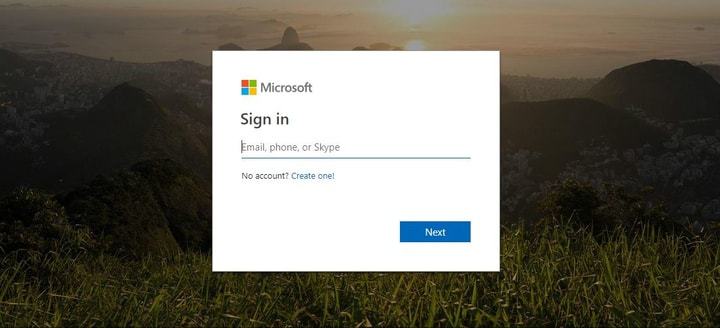
Click on “Make Primary” to make the new email address the primary one for your account.Follow the instructions shown to Verify the address you just entered.Type in the new “email address,” then click on “Add alias.”.Click on “add email” within the “Account alias” section. The “Manage how you sign in to Microsoft” page appears.Scroll down the page to the “Account info” section, then click on the “Edit account info” link on the right.Click on the “Your Info” navigational link at the top of the page.Log in to your Microsoft Account if not already done.Post questions, follow discussions and share your knowledge in the Community. To get help and troubleshoot other Microsoft products and services, enter your problem here. If you can't sign in, click here.įor other help with your Microsoft account and subscriptions, visit Account & Billing Help. To contact us in, you'll need to sign in. If the self-help doesn't solve your problem, scroll down to Still need help? and select Yes. To get support in, click here or select Help on the menu bar and enter your query. When your email message is ready, choose Send. Type your message, and then choose > Insert signature at the bottom of the compose pane. If you've created a signature but didn't choose to automatically add it to all outgoing messages, you can add it later when you write an email message. Manually add your signature to a new message Note: You can always return to the Compose and reply page and select or clear the check box for automatically including your signature.


 0 kommentar(er)
0 kommentar(er)
